How to Use Canva on ChatGPT and Build Your Training Content with AI
- Thinkdom
- Apr 12, 2024
- 3 min read
Updated: Nov 12, 2024

Today’s Corporate landscape has grown to be more fast-paced and diverse than ever before. With larger teams, a high-tech environment, and tough competition, companies are in dire need of an L&D program that complements these factors. This means, the speed of developing learning content is just as important as the quality - and there’s barely any room for compromises.
Enter Canva & ChatGPT, the promising combination of tools you never thought you’d see. These tools, when combined, can transform the way Organizations approach eLearning content creation for their L&D activities.
How to Use Canva on ChatGPT

Before we get into how these two technologies can be used together, we think a quick introduction is due.
Canva is an Australia-based Global technology platform that facilitates easy and quick graphic design & video creation. The tool also comes with a wide range of options for stock photos and videos.
ChatGPT is a tool that utilizes an LLM model that helps users generate desired responses based on prompts and directions.
But of course, to use Canva on ChatGPT, you’ll need to opt in for the paid subscription that also allows you to make use of GPT4, their latest version of the technology.
Once you’ve upgraded your subscription to ChatGPT Plus, you’ll now need to access the Canva Plugin within ChatGPT to start a new dialogue. In case you were wondering what the chat window looks like, here’s an image to answer your curiosity:

Here’s where things get a little more granular; the kind of designs and content you need to create depend largely on how you frame your prompts. There’s a term for this aspect of Artificial Intelligence, which is called Prompt Engineering.
L&D Specialists also need to polish their craft in this department, considering how much the World is leaning into automation & AI-driven content creation.
Step-By-Step Guide To Building Your Training Content
Step 1: The first step in the process would be to outline and brainstorm your training content using good old ChatGPT. You can ask it to come up with topics, sub-topics, and even content summaries based on your training objectives.
Step 2: Now, use the Canva plugin within ChatGPT to feed the prompts based on the content guidelines & previous brainstorming.
Alternative Step 2: Since the integration between Canva and ChatGPT is still in its initial stages, the output produced by it may not always be optimal. In this case, you can always open another tab and select a template directly from the Canva’s website.
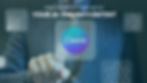
Step 3: Ensure the training content generated by ChatGPT fits your Corporate Guidelines. Some modifications and tailoring will be required here, especially when it comes to design & brand themes.
Step 4: Paste all the content strategically into various modules and generate a cohesive flow for the training program. This means splitting the content into several theme-based slides.
Conclusion
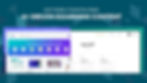
The combination of Canva and ChatGPT offers L&D professionals an unparalleled opportunity to create training content that is both informative and engaging. By leveraging the strengths of both tools, you can produce materials that not only captivate your audience but also enhance their learning experience. Embrace these technologies and explore their capabilities to discover how they can best serve your organization's L&D needs.
Have you tried integrating Canva and ChatGPT in your training content creation process? Share your experiences and tips in the comments section below. Let's learn from each other and push the boundaries of what's possible in corporate training.
